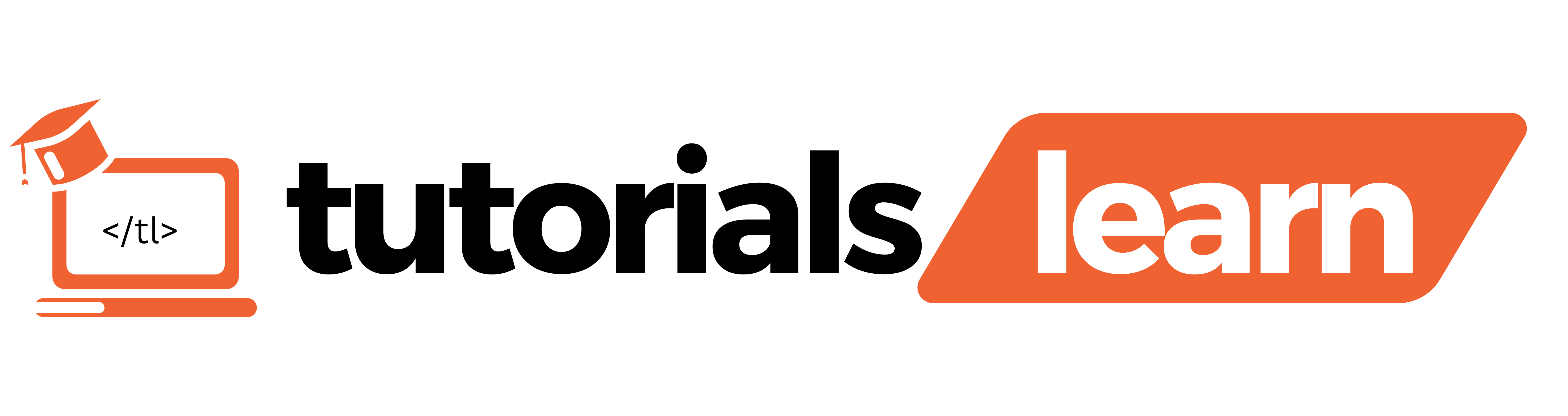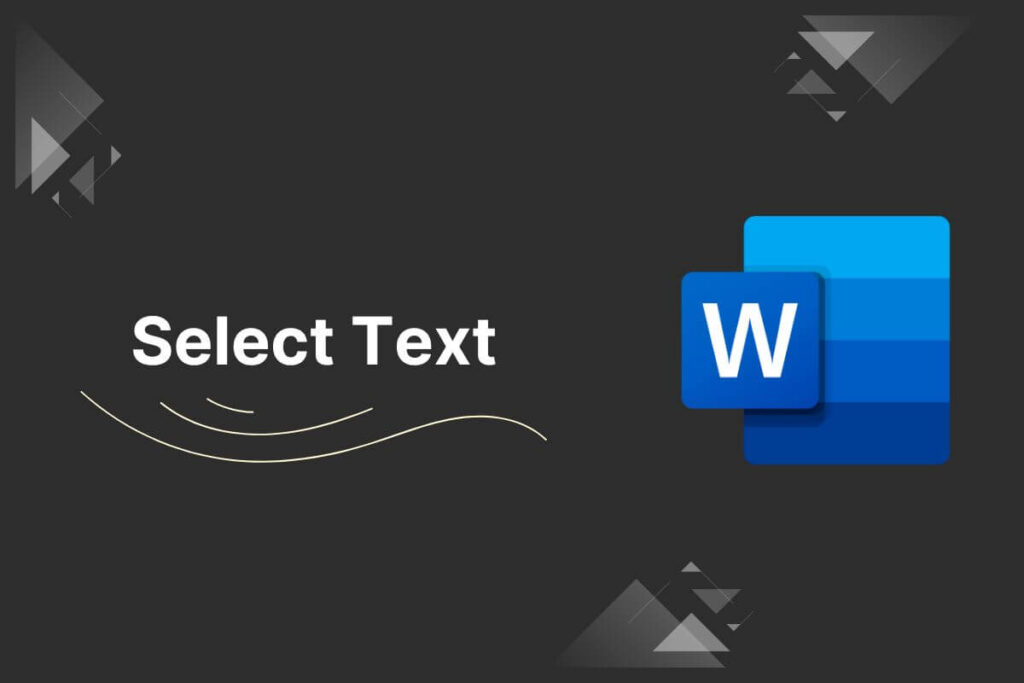Microsoft Word is a powerful word processing tool used by millions of people around the world for various purposes, from writing essays to creating professional documents. One of the fundamental skills in using MS Word effectively is knowing how to select text efficiently.
Whether you want to format, edit, or simply copy and paste, mastering the art of selecting text will significantly enhance your productivity.
In this guide, we will explore various methods to select text in MS Word.
Basic Selection
- To select a single word, double-click on it. This action highlights the entire word.
- For selecting a line, click to the left of the line number.
- To choose a paragraph, triple-click anywhere inside it.
Mouse-based Selection
- Click and drag to select a specific range of text.
- Hold down the “Ctrl” key while clicking to select non-contiguous pieces of text.
- Utilize the “Shift” key in combination with clicking to select text in a sequential manner.
Selecting Text with Keyboard Shortcuts
- Use the arrow keys to move the cursor to the beginning or end of a word, line, or paragraph. Combine this with the “Shift” key to select text as you move.
- Press “Ctrl + Shift + Right/Left arrow key” to select entire words.
- Press the “Shift + Up/Down arrow key” to extend the selection line by line.
Selecting Text in a Table
- Click and drag to select cells, columns, or rows.
- Hold down “Alt” while dragging to select a specific rectangular area within a table.
Selecting All Text
Use the keyboard shortcut “Ctrl + A” to select the entire document.
Selection Options in the Ribbon
- Navigate to the “Home” tab and find the “Editing” group to access additional selection options.
- The “Select” option allows you to choose specific elements like “Select All,” “Select Text with Similar Formatting,” etc.
Advanced Selection Techniques
Utilize the “Find” and “Replace” functionalities for selecting and replacing specific text instances throughout the document.
Navigating with the Navigation Pane
Open the Navigation Pane under the “View” tab to search and select text efficiently.
Once text is selected, you can then copy, cut, delete, apply formatting like bold or italics, or make any other text edits you need. You can use the mouse or keyboard shortcuts to select text in Word. With a little practice selecting text becomes quick and easy.
The multiple options for selecting text give you precision and flexibility when working in Microsoft Word.