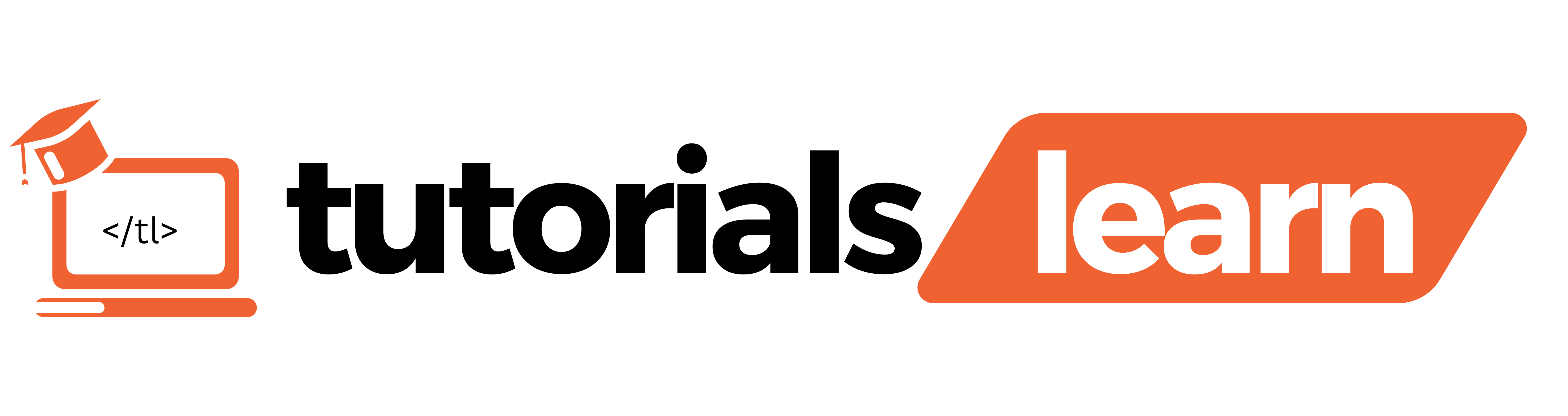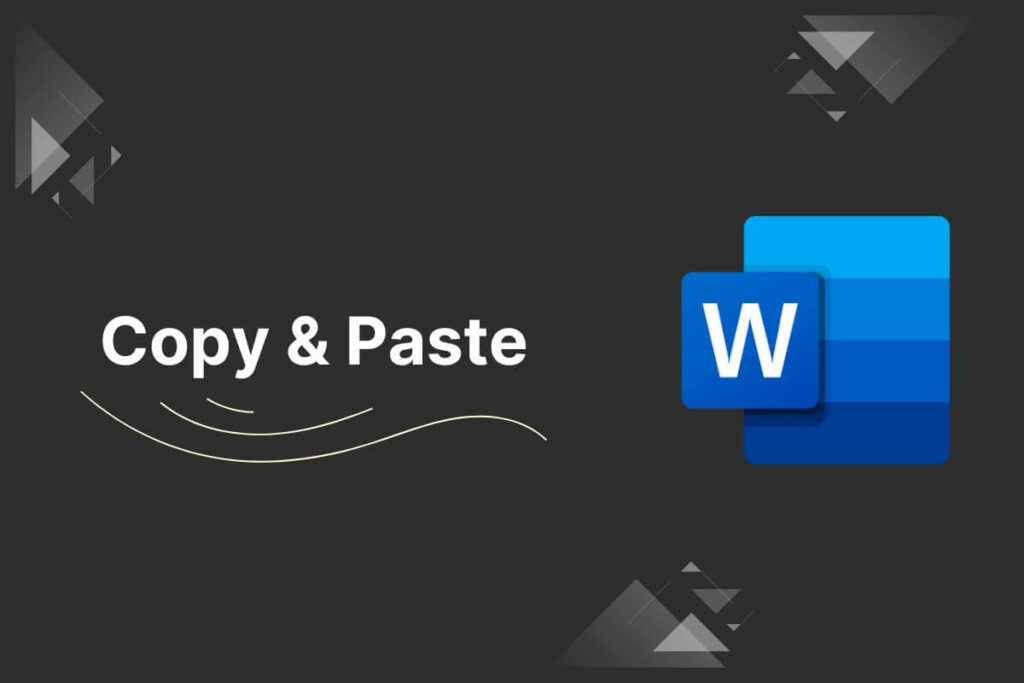Copying and pasting text is one of the most common and useful tasks in Microsoft Word. Whether you want to duplicate a section of text within a document, transfer text between documents, or bring information from another program into Word, mastering cut/copy and paste will save you significant time.
We’ll walk you through the step-by-step process to make copying and pasting text a seamless task.
Selecting the Text
The first step is to highlight the text you want to copy:
- Using your mouse, click and drag across the text to select it. The selected text will appear highlighted.
- Alternatively, you can use keyboard shortcuts to select text. Ctrl+A selects the entire document. To select a portion of text, place your cursor at the start of the selection, press and hold Shift, and use the arrow keys to expand the highlighted area.
Copying the Text
Once the desired text is selected, use one of the following copy methods:
- Right-click the highlighted text and select “Copy” from the menu.
- Use the Ctrl+C keyboard shortcut to copy text.
- With text selected, click the Copy icon in your toolbar (appears as two documents).
The selected text is now stored on your clipboard, ready to be pasted elsewhere.
Pasting the Text
Place your cursor at the insertion point where you want your text to be copied. Then use one of these paste methods:
- Right-click and select “Paste” from the menu.
- Use the Ctrl+V keyboard shortcut to paste text.
- Click the Paste toolbar icon (appears as a clipboard).
The text will now appear at the insertion point you chose. If needed, you can continue repeating the copy/paste process multiple times to make duplicates. And that’s it! With these simple copy and paste steps, transferring or duplicating text in Word is quick and easy.
By following these straightforward steps, you can effortlessly transfer information within the same document or between different documents while maintaining control over formatting.