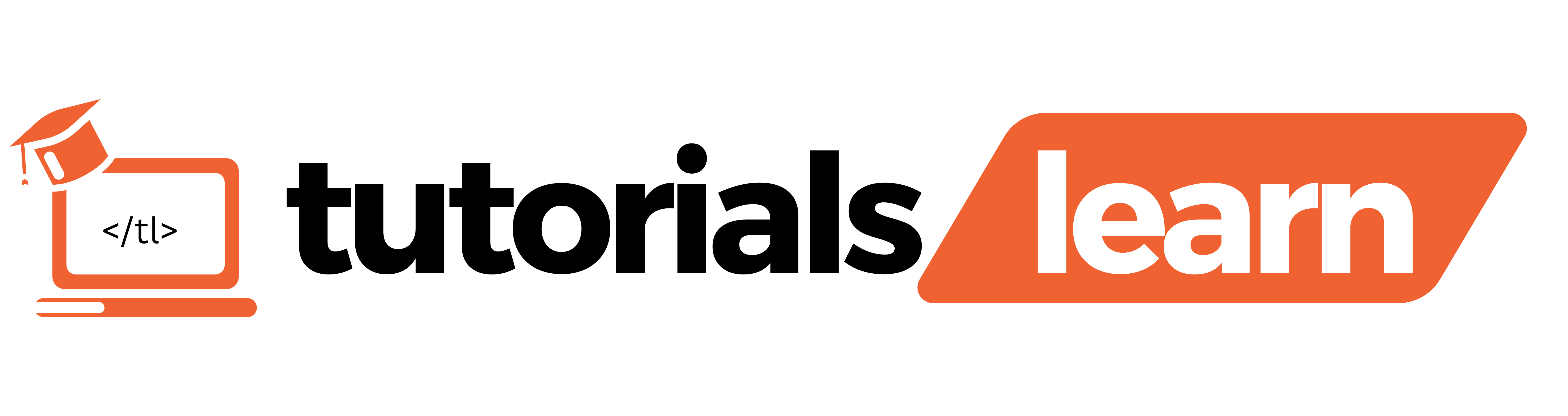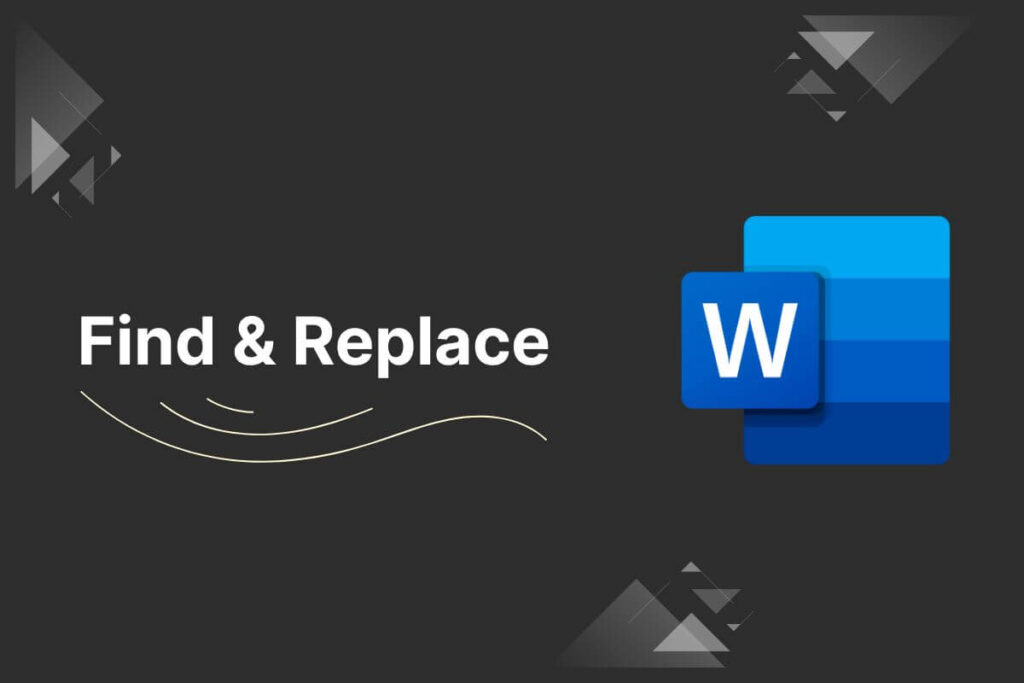Microsoft Word’s Find and Replace tool allows you to quickly locate and change text throughout your document. Whether you’re proofreading a lengthy document, making global changes, or simply correcting errors, mastering the art of Find and Replace in MS Word can significantly boost your productivity.
Here is a step-by-step guide on how to use Find and Replace in Word:
Step 1: Open the Word document you want to search through. Make sure it is the active window.
Step 2: Go to the “Home” tab on the Word ribbon. In the Editing section, click on “Replace” or press Ctrl + H on your keyboard. This will open the Find and Replace window.
Step 3: In the “Find what:” field, type in the text or phrase you want to find. You can search for single words, partial words, or entire phrases.
Step 4: In the “Replace with:” field, type the text that will replace the text you searched for. Leave this blank if you only want to search without replacing any text.
Step 5: Click on “Find Next” to jump to the first instance of the text in your document. The search will highlight this text for you.
Step 6: Once a text instance is found, you can click “Replace” to change only that instance. Or, you can click “Replace All” to automatically replace every instance of that text in the entire document.
Step 7: Use the search options to refine your search if needed. You can match cases, match whole words only, or search in a specific part of the document.
Step 8: When finished, click the “X” in the top right to close the Find and Replace window. All changes will automatically be saved in your document.
Mastering the Find and Replace feature in MS Word is a valuable skill that can save time and effort, especially when dealing with large documents or making systematic changes.