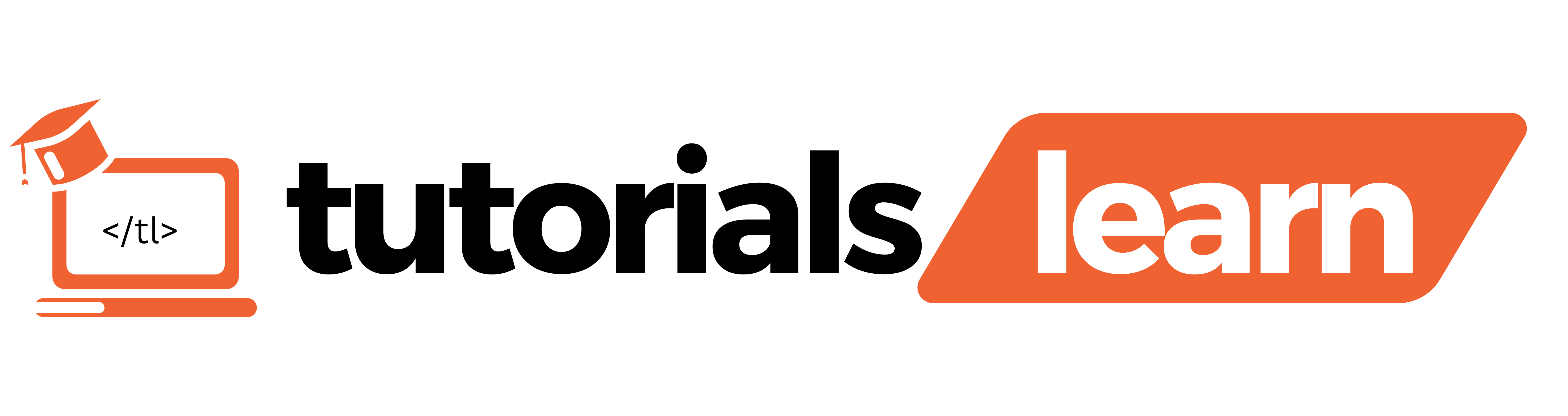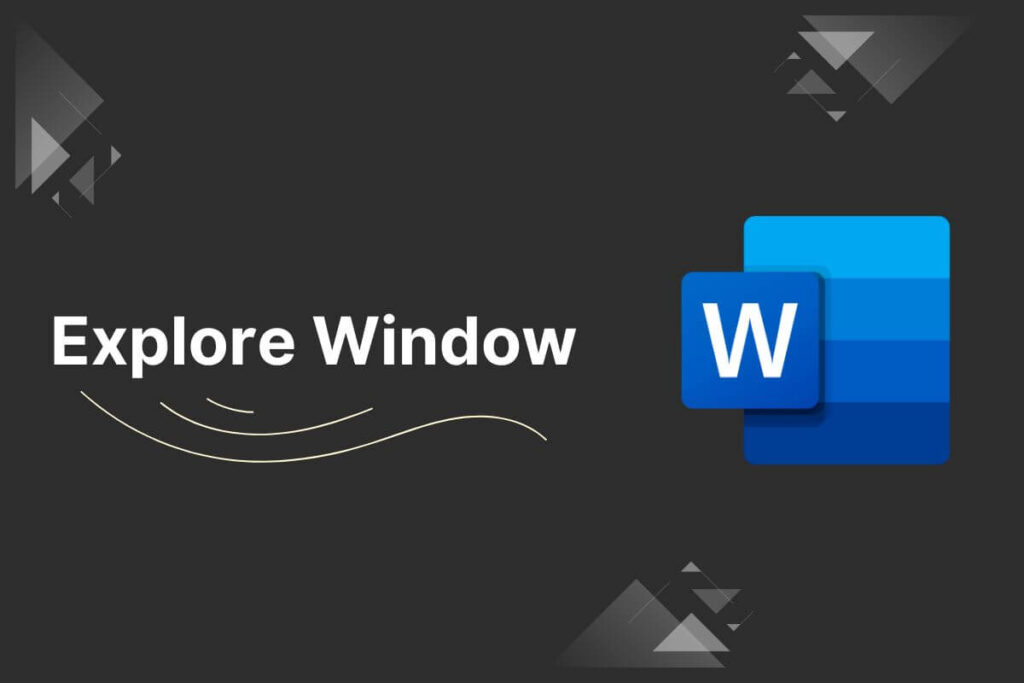Microsoft Word offers a powerful and versatile workspace for creating documents. But for new users, the interface can seem overwhelming. Fear not! This guide will take you on a journey through the different elements of the Explore window, equipping you with the knowledge to navigate and customize your workspace like a pro.
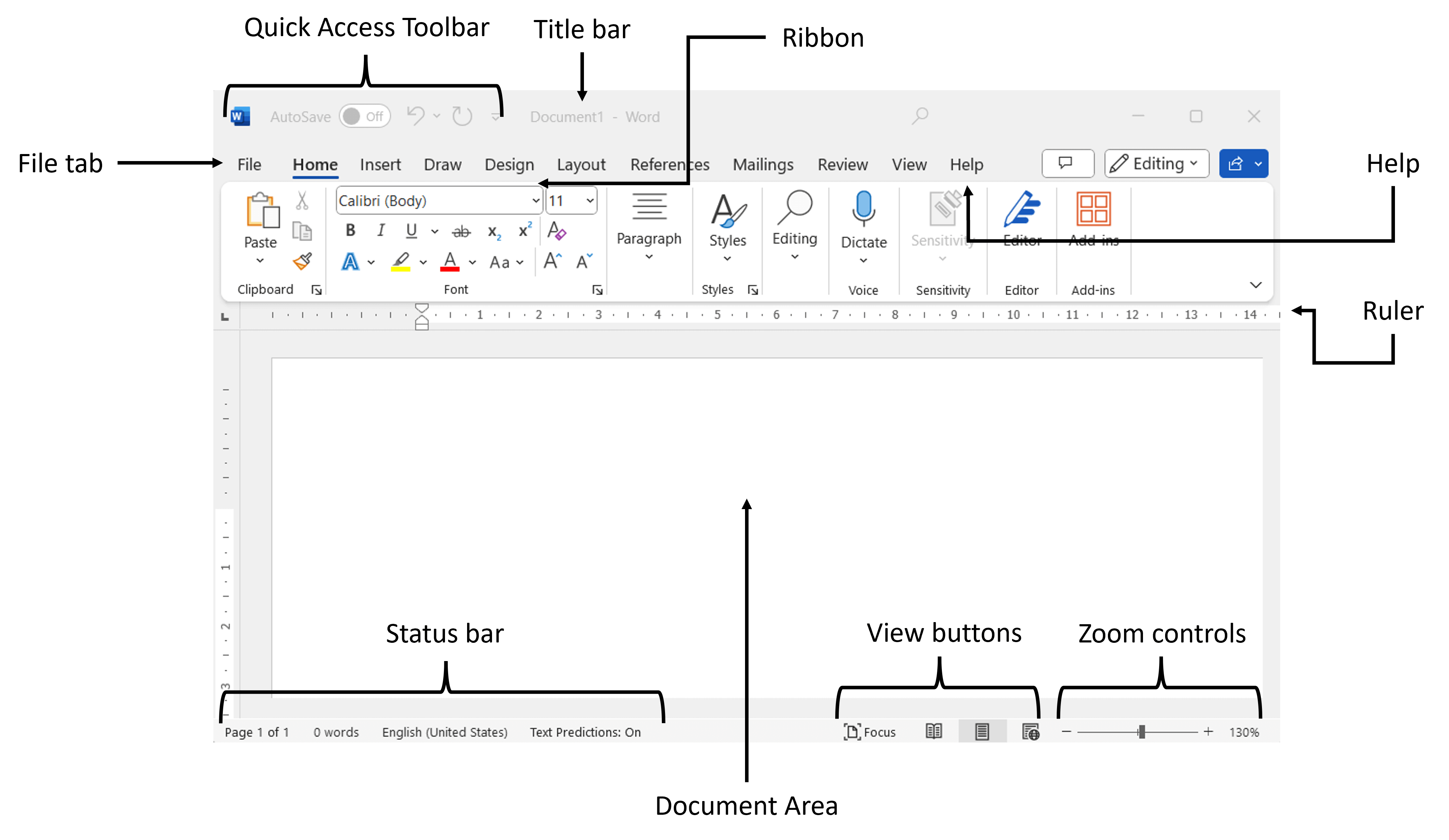
Take a look at all the topics that are discussed in this article:
File Tab
The MS Word File tab, positioned in the upper left corner, serves as a centralized hub for tasks related to files. Consider it a contemporary iteration of the File menu found in older versions.
This tab enables you to initiate various actions, including creating new documents, opening existing ones, saving, printing, sharing, accessing account settings, and more. Additionally, you can locate document information and explore options for customizing Word.
Here’s a general overview of what you might find under the “File” tab in MS Word:
- New: Create a new document.
- Open: Open an existing document.
- Save and Save As: Save the current document or save it with a new name or in a different location.
- Print: Print the document or configure printing settings.
- Share: Options related to sharing the document, such as sending it via email or saving it to the cloud.
- Export: Save the document in a different file format (e.g., PDF or HTML).
- Close: Close the current document.
- Account: Manage your Microsoft account settings.
- Options or Word Options: Access Word settings and preferences.
- Recent: View a list of recently opened documents.
- Exit or Quit: Close Microsoft Word.
Ribbon & Tab
The MS Word Ribbon stands as the primary command center situated at the top of the screen, replacing traditional menus and toolbars with a more streamlined and intuitive interface for feature access. Here’s a brief breakdown:
- Tabs: Categorized by tasks (Home, Insert, Design, etc.), each offering relevant commands.
- Groups: Within each tab, commands are logically grouped (Font, Paragraph, Styles, etc.).
- Buttons: Click on them to execute specific commands.
- Customization: Personalize your experience by minimizing the Ribbon, hiding specific tabs, or adding frequently used commands.
Imagine it as a ribbon that holds all the necessary tools for creating and formatting documents in MS Word!
Let’s Explore Tabs:
Home Tab
The Home tab in Microsoft Word is one of the main ribbon tabs that provides access to commonly used text formatting and editing commands, such as font styles, paragraph settings, styles, and clipboard operations.

Insert Tab
The Insert tab in Microsoft Word is a ribbon tab that contains commands and tools for inserting various types of objects and elements into a document, such as tables, pictures, shapes, headers/footers, page numbers, symbols, and more.

Draw Tab
The Draw tab in Microsoft Word provides tools and options for creating, formatting, and manipulating drawings, shapes, text boxes, and other graphic objects within a Word document.

Design Tab
The Design tab in Microsoft Word contains themes, style sets, and formatting options that allow you to control the overall appearance and design of your document. It includes tools for changing document themes, setting colors, fonts, and effects.

Page Layout Tab
The Page Layout tab in Microsoft Word provides controls and options related to the layout and appearance of pages in a document. This includes settings for margins, page orientation, page size, indents, line spacing, and inserting breaks.

References Tab
The References tab in Microsoft Word contains tools and features related to citing sources, inserting footnotes/endnotes, creating bibliographies, cross-references, table of contents, captions, and managing sources and references.

Mailings Tab
The Mailings tab in Microsoft Word provides tools and features for creating and managing mail merge documents, envelopes, and labels. It allows you to connect to data sources, insert merge fields, preview results, and complete mail merge operations.

Review Tab
The Review tab in Microsoft Word contains tools and features related to reviewing, collaborating, and editing documents. It includes options for tracking changes, adding comments, comparing documents, translating text, and protecting parts of the document.

View Tab
The View tab in Microsoft Word provides options and commands to control how the document is displayed and viewed within the Word window. This includes changing view modes (print layout, web layout, outline, etc.), showing/hiding rulers, gridlines, markup areas, and adjusting zoom levels.

Quick Access Toolbar
The Quick Access Toolbar in Microsoft Word is a customizable toolbar located at the top-left corner of the Word window that provides one-click access to frequently used commands and tools.
Title Bar
The title bar in Microsoft Word is the horizontal bar at the top of the Word window that displays the name of the currently open document.
Rulers
The rulers in Microsoft Word are horizontal and vertical bars displayed along the top and left sides of the document window that show measurement units (inches, centimeters, etc.) and are used for adjusting indents, tabs, margins, and positioning objects precisely.
Zoom Control
The Zoom Control in Microsoft Word is a tool that allows you to adjust the zoom level or magnification of the document view. It is typically located on the right side of the Status Bar at the bottom of the Word window.
View Buttons
The View Buttons in Microsoft Word are buttons located in the bottom-right corner of the Word window that allow you to quickly switch between different document view modes, such as Print Layout, Web Layout, Outline, and Draft View.
Document Area
The Document Area in Microsoft Word is the main white space or canvas in the center of the Word window where you type, edit, and format the content of your document.
Status Bar
The Status Bar in Microsoft Word is a horizontal bar at the bottom of the Word window that displays information about the current document, such as page numbers, word count, language, and view mode.
Dialog Box Launcher
The Dialog Box Launcher in Microsoft Word is a small diagonal arrow icon located in the bottom-right corner of some ribbon group boxes. Clicking it opens a dialog box with additional options and settings related to that particular group.
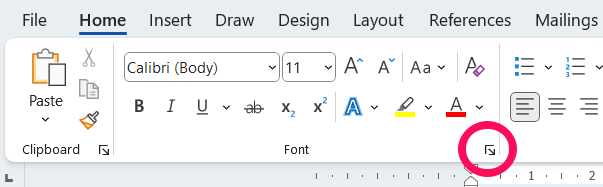
Help
In Microsoft Word, the Help feature provides access to instructions, tutorials, and troubleshooting information to assist users with various tasks and issues related to using the software effectively.