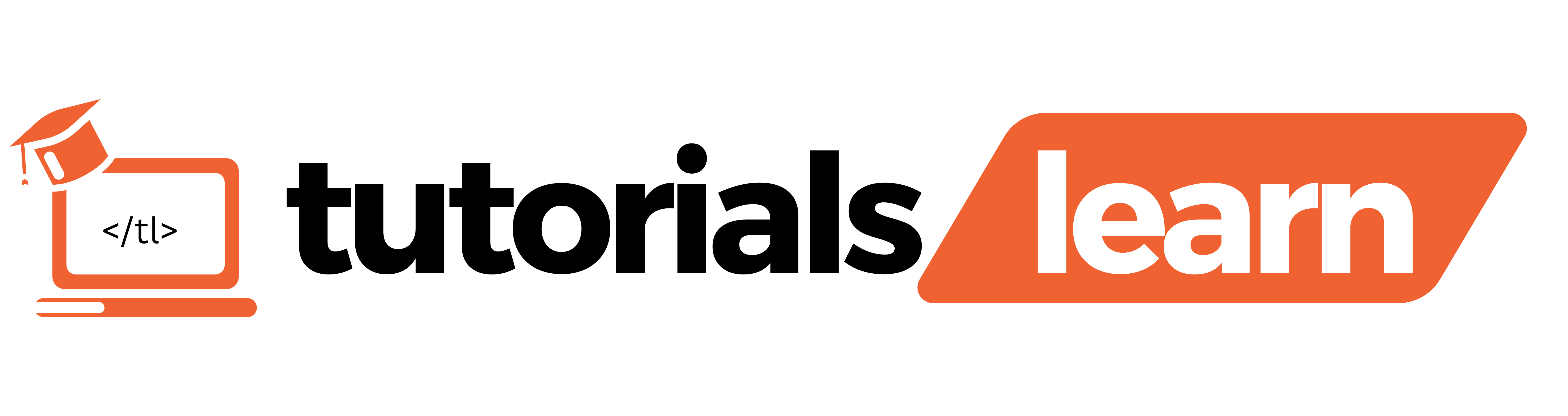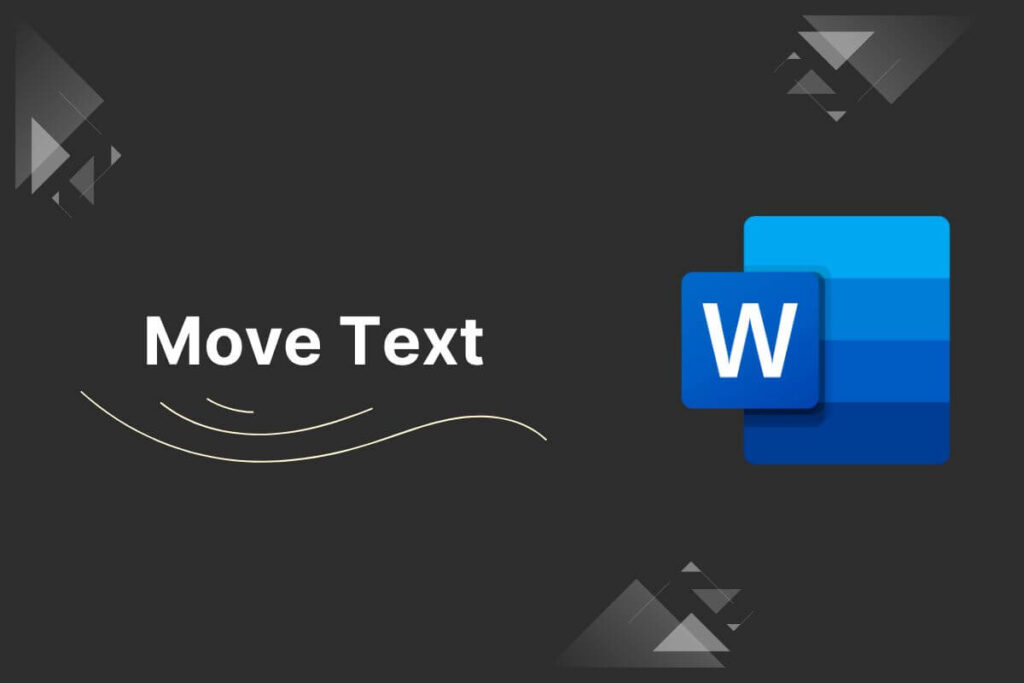Microsoft Word makes it easy to move text from one location to another in your document. Whether you need to rearrange a few sentences or move an entire paragraph, using cut, copy, and paste is a simple process.
We’ll explore various methods to seamlessly move text in Microsoft Word.
Cut, Copy, and Paste
The most common method for moving text in Word is using the Cut, Copy, and Paste commands.
- Cut (Ctrl + X): Select the text you want to move, press Ctrl + X, position the cursor where you want to place the text, and then press Ctrl + V to paste.
- Copy (Ctrl + C): Similar to cut, but the original text remains in its original location after copying.
- Paste (Ctrl + V): Places the copied or cut text at the cursor position.
Drag and Drop
Step 1: Highlight the text you want to move.
Step 2: Hover your cursor over the selected text, click, and hold the left mouse button.
Step 3: Drag the text to the desired location, and release the mouse button to drop it.
Navigation Pane
Step 1: Click on the “View” tab in the Ribbon.
Step 2: Check the “Navigation Pane” option.
Step 3: The Navigation Pane will appear on the left side, allowing you to easily navigate through the document and drag sections to rearrange them.
Select the Text You Want to Move
First, select the text you want to move. You can select text with your mouse by clicking and dragging over the content.
Alternatively, you can use the keyboard shortcuts Ctrl + A to select everything in your document or Ctrl + Shift + Right/Left Arrow key to select full words at a time. Make sure the text you want to move is highlighted.
Move Cursor to New Location
Now place your cursor where you want the content to end up. This might be later in the same document, in a different Word document, or even in a different program like an email.
Paste the Text
Finally, paste the text from the clipboard into the new location:
- Ctrl + V
- Home tab > Paste
Mastering text movement in Microsoft Word is essential for creating well-organized and polished documents. Whether you prefer the traditional cut-and-paste method or opt for more advanced techniques like the Navigation Pane, understanding these features will undoubtedly streamline your document editing process.