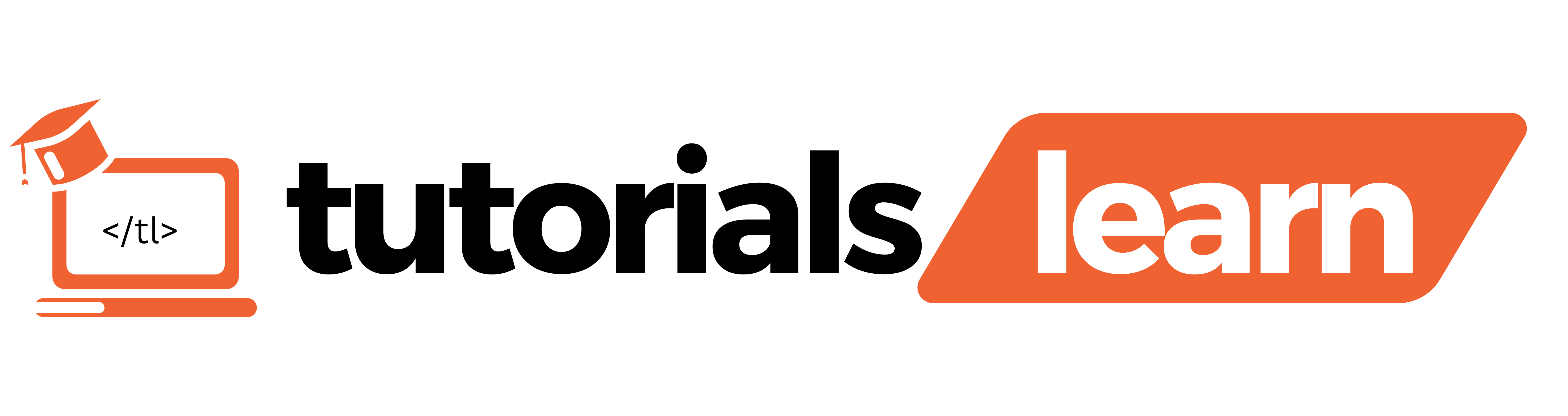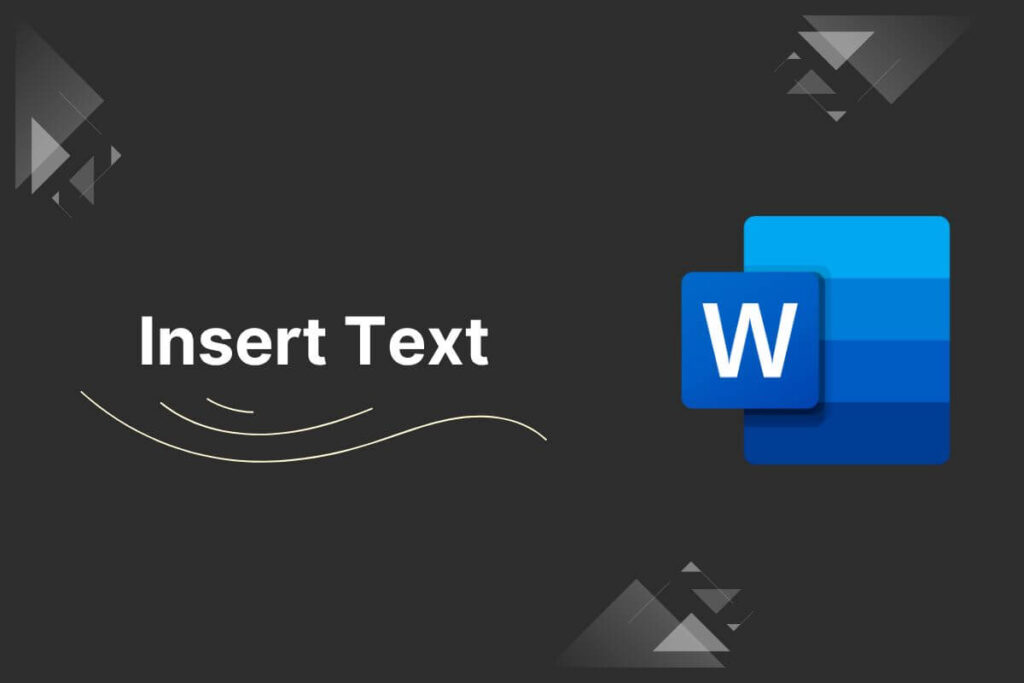Microsoft Word makes it easy to insert text into your documents, allowing you to add new paragraphs, sentences, or even individual words wherever you need them.
Here are some simple ways to insert text in Word:
Insert a New Paragraph
Step 1: Open Microsoft Word
Before you can start inserting text, you need to open Microsoft Word. You can do this by either clicking on the Word icon on your desktop or finding it in your list of installed programs. Once Word is open, you can either start a new document or open an existing one.
Step 2: Navigate to the Insertion Point
The insertion point is where the text will be added to your document. It is usually represented by a blinking vertical line on your screen. Click your mouse at the desired location in your document to position the insertion point where you want to start typing.
Step 3: Type Your Text
Once the insertion point is in the right place, you can start typing. Simply begin to type the text you want to insert. MS Word will automatically display the characters on the screen. You can input anything from a single word to a lengthy paragraph.
Step 4: Formatting Your Text
MS Word offers a range of formatting options to make your text visually appealing. You can change the font, adjust the size, make text bold or italic, and much more. To format your text, highlight the desired portion and use the formatting tools in the ribbon at the top of the screen.
Step 5: Copy and Paste Text
If you have the text from another source or within the same document that you want to insert elsewhere, you can use the copy and paste functions. Highlight the text you want to copy, right-click, select “Copy,” navigate to the insertion point, right-click again, and choose “Paste.”
Step 6: Inserting Special Characters
Sometimes you may need to insert special characters, symbols, or emojis into your document. To do this, go to the “Insert” tab in the ribbon, click on “Symbol,” and choose the character you want to insert.
Step 7: Adding Comments and Annotations
For collaborative work or reviewing documents, you might need to insert comments or annotations. Use the “Review” tab in the ribbon, click on “New Comment,” and type your comment in the comment bubble that appears on the side of the document.
Insert Text Within a Paragraph
Step 1: Place your blinking cursor where you want new text to be inserted within an existing paragraph.
Step 2: Type the new text you want to insert. The existing text will move over to accommodate it.
Step 3: You can use this method to add sentences, phrases, or even individual words into a paragraph by placing your cursor and typing the text exactly where you want it to appear.
Insert Text with the Insert Tool
Step 1: Place your cursor where you want to insert text.
Step 2: Go to the Insert tab at the top of Word.
Step 3: Click the arrow below the Insert tool.
Step 4: Select Text from the drop-down menu. This will open a text box.
Step 5: Type or paste your text into the text box.
Step 6: Click Insert to add the text at the cursor location.
This method lets you insert multiple paragraphs, bullet lists, or other formatted text quickly without having to format it manually.
Using these simple methods, you can insert text anywhere in your Word document to add new thoughts and content or modify existing content seamlessly. With practice, inserting text becomes quick and easy.