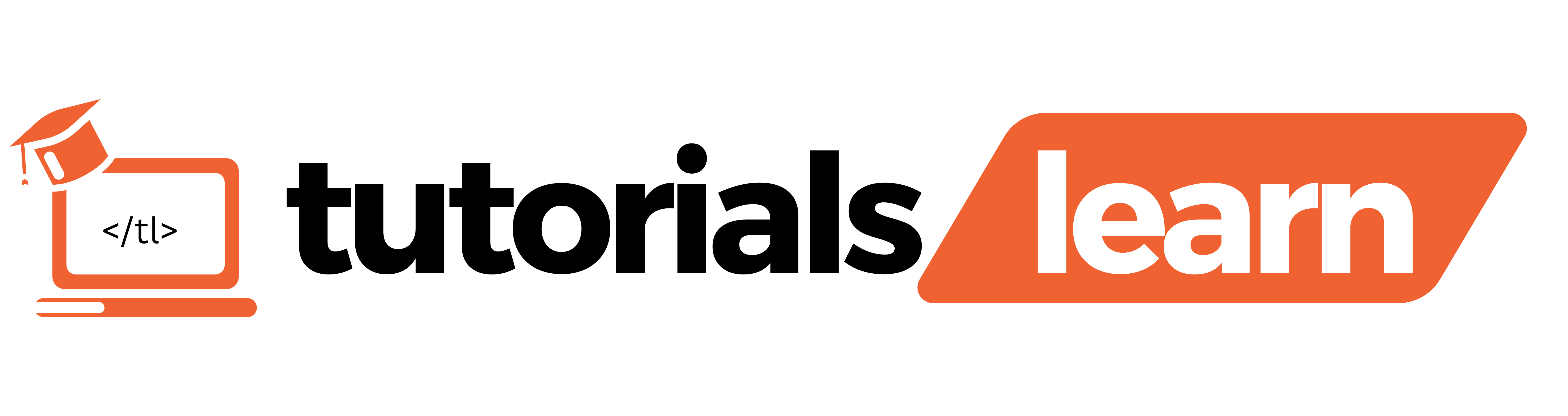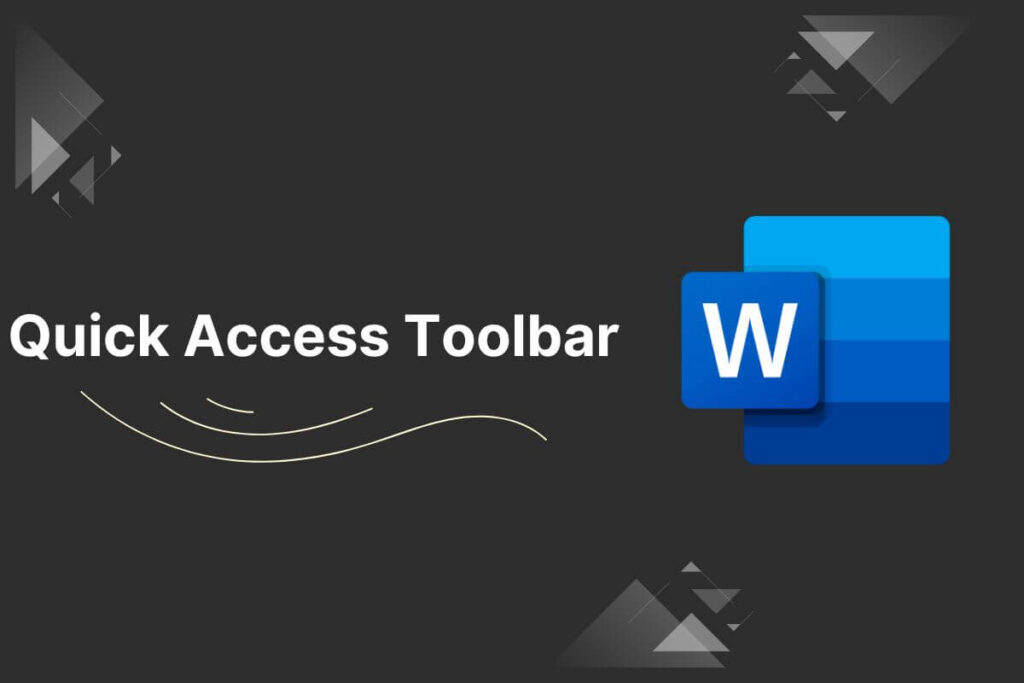If you’re a frequent user of Microsoft Word, you know how invaluable it is to have quick access to the commands and tools you use most often. That’s where the Quick Access Toolbar comes in – this handy customizable toolbar puts your go-to features just one click away.
Take a look at all the topics that are discussed in this article:
What is the Quick Access Toolbar?
The Quick Access Toolbar is that slim row of icons that sits at the very top of the Microsoft Word window, just to the right of the Office button or Word icon. By default, it displays frequently used commands like Save, Undo, and Repeat.

But the real beauty of this toolbar is that you can customize it to your heart’s content. With a few easy clicks, you can add any commands, tools, or even entire ribbons to have them readily accessible whenever you need them.
How to Customize the Quick Access Toolbar?
One of the standout features of the QAT is its flexibility. Users can easily add, remove, or rearrange commands based on their preferences and work requirements.
To customize the Quick Access Toolbar, follow these simple steps:
- Click on the down arrow located at the right end of the QAT.
- From the dropdown menu, select “More Commands.”
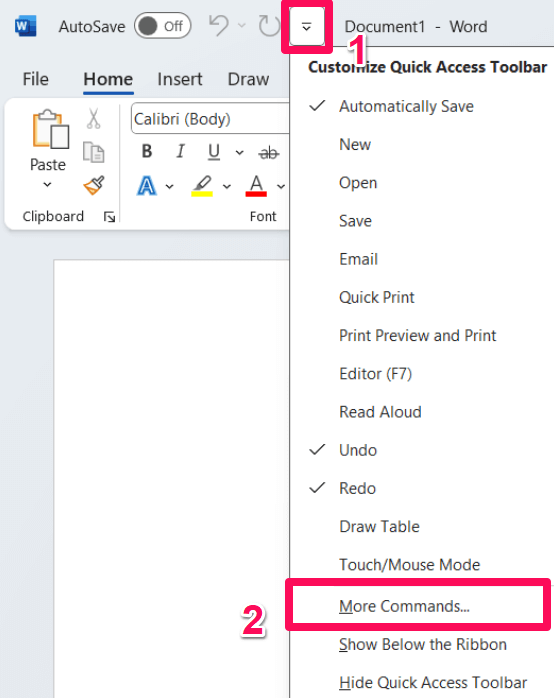
This action opens the Word Options dialog box, where you can tailor the QAT to suit your needs. Here, you can choose commands from a plethora of options, including popular commands, all commands, and commands not in the Ribbon.
To add a command to the QAT, select the command from the list on the left and click the “Add >>” button. To remove a command from the QAT, select it in the right-hand column and click the “<< Remove” button. Once you’ve made your adjustments, click “OK” to apply the changes.
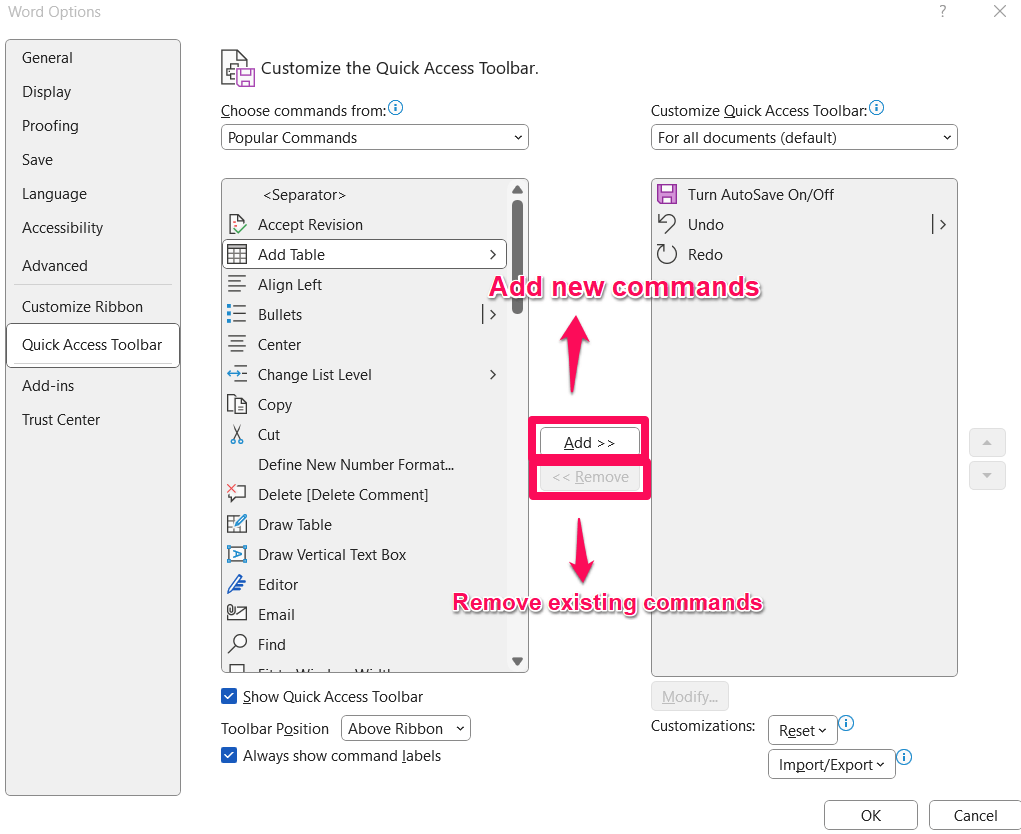
Why Customize Quick Access Toolbar?
Having a personalized Quick Access Toolbar can radically boost your efficiency and productivity when working in Word. Instead of hunting through nested ribbon menus and dialog boxes for the styling, reviewing, or other tools you need, they’ll be immediately available with just a click or two.
It’s ideal for things like applying your most-used font styles, running macros, accessing proofing tools, or automating formatting tasks you do repetitively. Over time, those saved clicks and keystrokes add up.
The Quick Access Toolbar in MS Word is an invaluable asset for users looking to optimize their workflow and boost productivity.
With its customizable features and ability to provide quick access to frequently used commands, the QAT empowers users to tailor their Word experience to their unique preferences and work requirements.
By taking advantage of this often-overlooked tool, you can streamline your document creation process and make the most of your time in Microsoft Word.