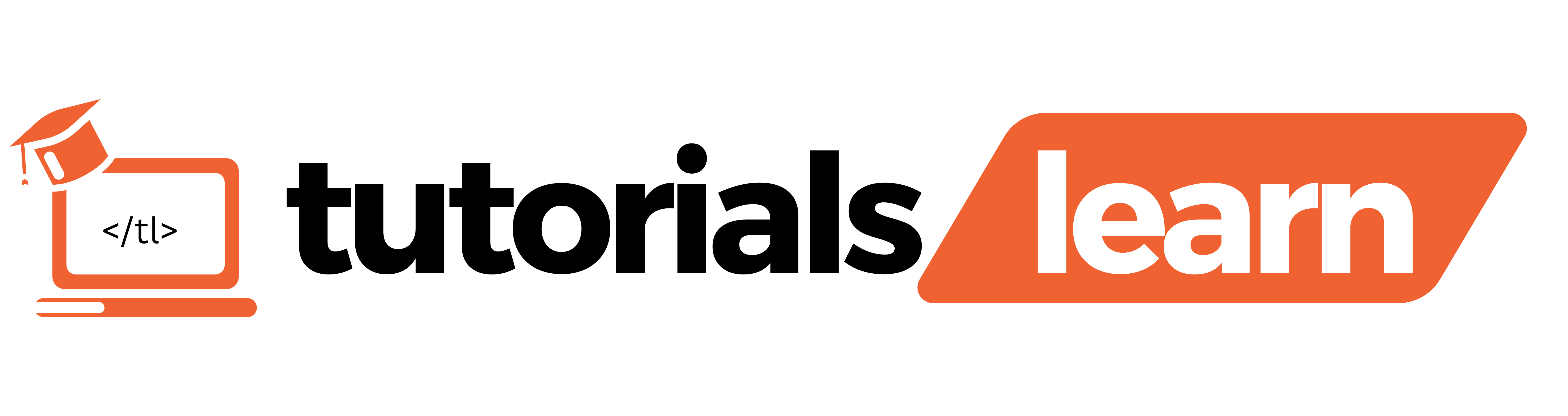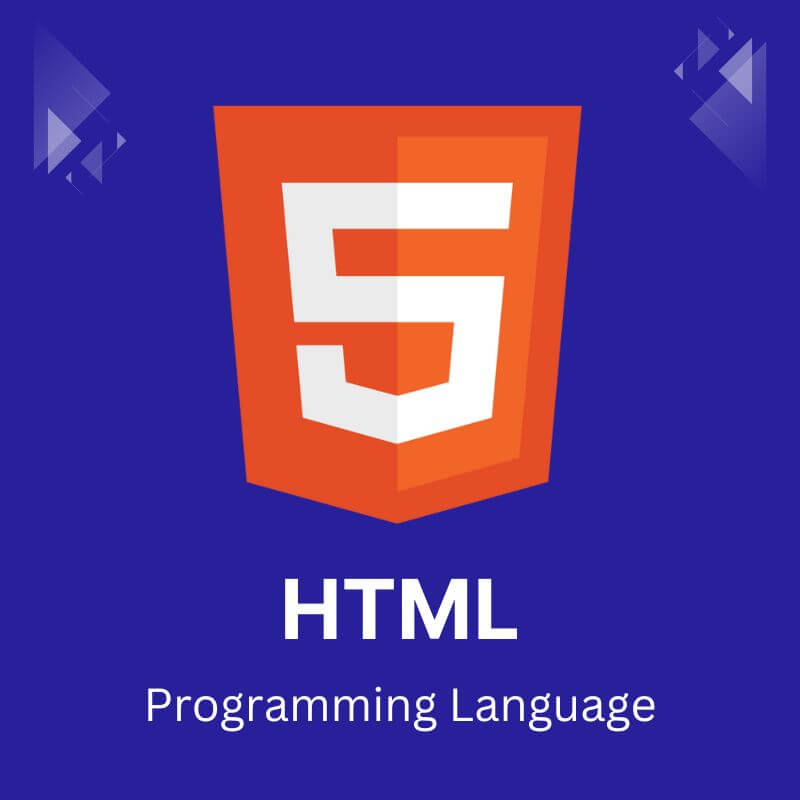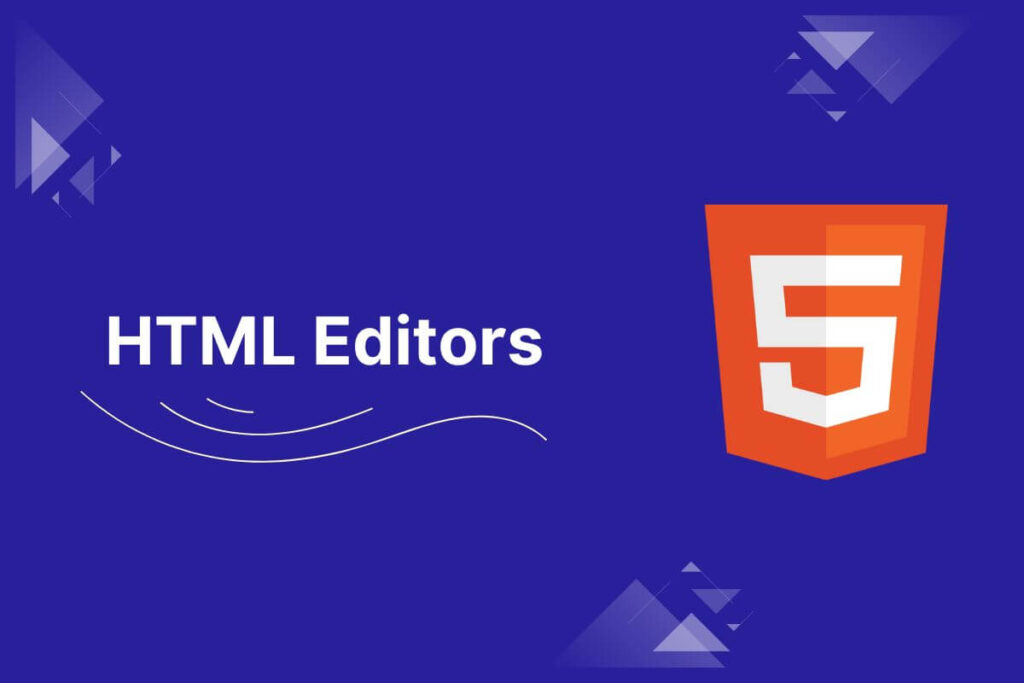HTML editors are software applications designed to help you create, edit, and manage HTML (Hypertext Markup Language) code. HTML is the standard markup language used for creating and structuring web pages.
Take a look at all the topics that are discussed in this article:
HTML editors provide a user-friendly interface for writing and modifying HTML code, often with features like syntax highlighting, code completion, and previewing capabilities.
Types of HTML Editors
There are two main types of HTML editors:
1. Text Editors
Text editors are basic code editors that provide a simple interface for writing and editing plain text files, including HTML files. Popular text editors used for HTML include:
- Sublime Text
- Atom
- Notepad++
- Visual Studio Code
These editors typically offer syntax highlighting, code folding, and other essential features for writing code. However, they lack advanced HTML-specific tools and require you to write the code manually.
2. WYSIWYG (What You See Is What You Get) Editors
WYSIWYG editors provide a graphical interface that allows you to create and edit web pages visually, similar to how you would work with a word processor. These editors generate the underlying HTML code automatically based on your visual editing. Popular WYSIWYG HTML editors include:
- Adobe Dreamweaver
- Microsoft Expression Web
- CoffeeCup HTML Editor
- Bluefish
WYSIWYG editors often include features like drag-and-drop tools, toolbars for adding elements, and live previews of your work. They can be helpful for beginners or those who prefer a more visual approach to web design.
However, they may generate messy or bloated code, and advanced web developers often prefer to work directly with the HTML code.
Most Popular HTML Text Editors
Here are some popular HTML Text Editors:
HTML code with Notepad
You can create HTML code using Notepad, which is a simple text editor available on Windows. Here’s a basic example of an HTML document:
Step 1: Open Notepad on your Windows computer.
Step 2: Type or copy and paste the following HTML code into Notepad:
<!DOCTYPE html>
<html lang="en">
<head>
<meta charset="UTF-8">
<meta name="viewport" content="width=device-width, initial-scale=1.0">
<title>My First HTML Page</title>
</head>
<body>
<h1>Hello, World!</h1>
<p>This is a simple HTML page created with Notepad.</p>
</body>
</html>
Step 3: Save the file with a “.html” extension. For example, you can save it as “index.html”.
To do this, follow these steps:
- Click on “File” in the top left corner of Notepad.
- Choose “Save As.”
- In the “Save as type” dropdown, select “All Files.”
- Name the file with a “.html” extension, such as “index.html.”
- Choose a location to save the file.
- Click “Save.”
Now, you have created a basic HTML file using Notepad. You can open this file in a web browser to see your HTML page in action. Simply right-click on the file and choose “Open with” your preferred web browser (e.g., Chrome, Firefox, or Edge).
HTML code with Sublime Text
A versatile and fast text editor that supports syntax highlighting for HTML and many other languages. It has a user-friendly interface and offers a range of plugins. Sublime Text is a popular code editor with a lot of features.
Here’s an example of a basic HTML document that you can create using Sublime Text:
Step 1: Open Sublime Text on your computer.
Step 2: Type or copy and paste the following HTML code into Sublime Text:
<!DOCTYPE html>
<html lang="en">
<head>
<meta charset="UTF-8">
<meta name="viewport" content="width=device-width, initial-scale=1.0">
<title>My First HTML Page</title>
</head>
<body>
<h1>Hello, World!</h1>
<p>This is a simple HTML page created with Sublime Text.</p>
</body>
</html>
Step 3: Save the file with a “.html” extension. For example, you can save it as “index.html.”
To save the file:
- Click on “File” in the top left corner of Sublime Text.
- Choose “Save As.”
- Name the file with a “.html” extension, such as “index.html.”
- Choose a location to save the file.
- Click “Save.”
Now, you have created a basic HTML file using Sublime Text. You can open this file in a web browser to see your HTML page in action. Simply right-click on the file and choose “Open with” your preferred web browser (e.g., Chrome, Firefox, or Edge).
HTML code with Atom
Another free and open-source text editor developed by GitHub. Atom is customizable and has a built-in package manager for easy extension of features. It supports HTML syntax highlighting and many other languages.
HTML code with Brackets
An open-source code editor specifically designed for web development. It features live preview, preprocessor support, and a lightweight interface. Brackets are a good choice for front-end developers.
HTML code with Visual Studio Code (VSCode)
A free, open-source code editor developed by Microsoft. It has built-in HTML language support, as well as extensions for additional features. VSCode is highly customizable and widely used in web development.
Remember, the best HTML editor for you depends on your specific needs, preferences, and the features you prioritize. Whether you opt for a simple text editor like Notepad++ or a more sophisticated IDE like Visual Studio Code, finding the right tool will enhance your coding experience and productivity. Happy coding!